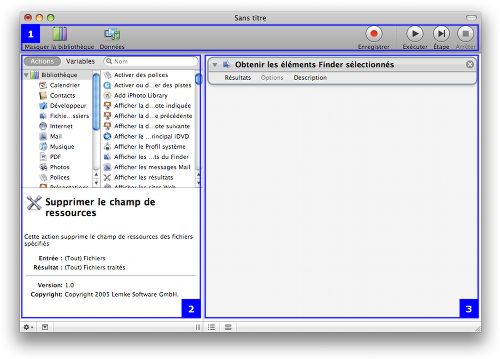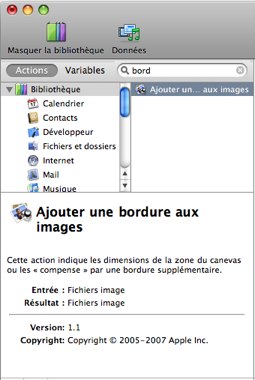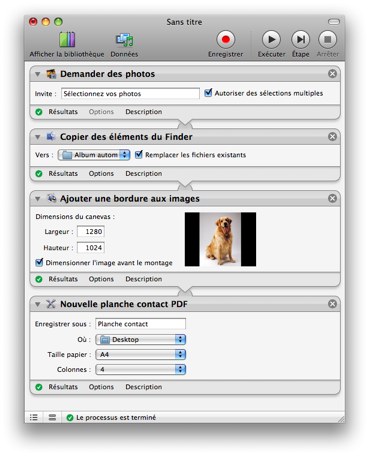I. Présentation préliminaire▲
I-A. Que vous permet de faire Automator ?▲
Concrètement le logiciel Automator vous permet de construire des enchainements d'actions que l'on appelle processus.
Une fois construit, un processus peut être réutilisé à volonté et permet donc d'automatiser des tâches répétitives.
I-B. Où trouver Automator ?▲
Automator est une application. À ce titre il se trouve dans le dossier "Applications" de votre Mac. Vous pouvez naviguer jusqu'à ce dossier en utilisant le Finder ou Spotlight.
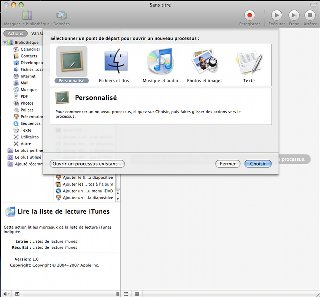
L'application Automator vous permet donc de construire un processus. Mais une fois le processus mis au point vous pouvez le sauvegarder pour le réutiliser plus tard avec d'autres documents en entrée.
Vous avez le choix entre :
- Construire une application indépendante ;
- Sauver votre processus comme un module d'une autre application.
Dans Mac OS X.5, Automator peut générer des modules pour :
- le Finder ;
- les actions de dossier ;
- une alarme iCal ;
- l'application Transfert d'Images ;
- le système d'impression ;
- le menu des scripts.
I-C. Qu'est-ce qu'une action ?▲
L'action est la brique de base pour construire un processus. Une action se définit par :
- les paramètres d'entrée : les données qu'elle utilise ;
- le traitement qu'elle réalise sur ses paramètres ou à partir de ses paramètres ;
- les résultats qu'elle rend : les données de sortie.
I-D. Qu'est-ce qu'un processus ?▲
Un processus est un enchainement d'actions qui utilise un ensemble d'objets pour leur appliquer un traitement spécifique.
Sous cette définition relativement générique on peut imaginer une action qui s'applique sur un ensemble de documents pour les publier sur un site internet.
En règle générale, une action accepte en entrée un ensemble de fichiers ou de dossiers et rend un résultat sous la forme du même ensemble de fichiers ou dossiers avec le traitement appliqué. Selon l'action, l'objet d'origine peut avoir été modifié ou non par le traitement.
II. À la découverte de l'éditeur de processus▲
II-A. Lancez Automator.▲
Vous allez avoir une fenêtre qui sera partiellement recouverte d'une boite de dialogue où l'application vous demandera quel type de processus créer.
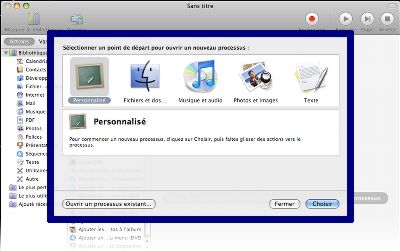
Ces modèles de processus donnent un point de départ pour :
- manipuler des fichiers à partir du Finder ;
- manipuler des fichiers audio ;
- manipuler photos et images ;
- manipuler du texte.
Le modèle Personnalisé permet de construire un processus sans aucun point de départ.
Le bas de la boîte de dialogue est dédié aux actions :
- À gauche, un bouton permet d'ouvrir un processus existant ;
- Le bouton Fermer annule la création du processus et ferme la fenêtre de l'application ;
- Choisir est utilisé pour valider le choix du point de départ et pour construire un nouveau processus.
II-B. Création d'un processus▲
Choisissez un processus "Fichiers et dossiers".
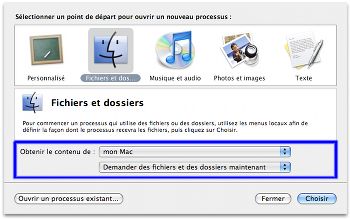
Remarquez qu'une série d'options vous est proposée pour affiner le modèle de processus.
Vous pouvez conserver les options par défaut. Cliquez sur le bouton "Choisir".
La fenêtre de l'éditeur de processus est maintenant affichée et présente par défaut trois zones que nous allons détailler ci-dessous.
- La barre d'outils, personnalisable, qui présente les principales actions disponibles.
- La bibliothèque affiche l'ensemble des actions et variables disponibles. Cette partie peut être masquée et affichée à volonté.
- L'éditeur est la partie principale. C'est ici que l'on peut voir les actions s'enchainer.
Deux éléments complémentaires sont également disponibles lors de la mise au point du processus :
- Le journal d'exécution.
- La liste des variables du script.
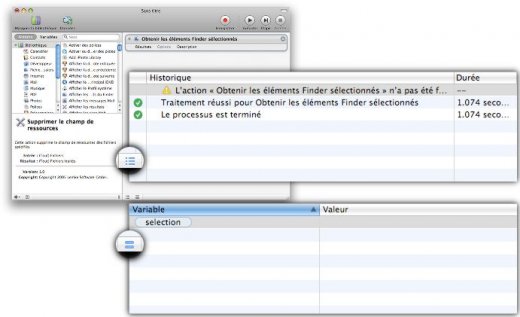
III. Passez à l'action▲
III-A. Les différentes étapes▲
Vous allez maintenant mettre en oeuvre votre premier processus. Il va consister à produire une planche contact pour une sélection de photos.
Nous avons besoin d'une sélection de quelques photos à partir de l'application iPhoto. Cette sélection va ensuite être copiée dans un dossier placé sur le bureau. Enfin, l'ensemble de ses images va être utilisé pour produire la planche contact.
Les étapes du processus seront donc :
- Sélectionner des images dans iPhoto.
- Copier ces photos dans un dossier pour les manipuler sans modifier les originaux.
- Appliquer un cadre autour des photos.
- Produire la planche contact.
III-B. La sélection des images▲
- Commencez par ouvrir Automator et sélectionnez un processus "Photos et images".
- Dans les options, choisissez les options "Obtenir le contenu de : ma bibliothèque iPhoto", puis "Demandez des photos et albums lors de l'exécution de mon processus".
- Validez avec le bouton "Choisir".
Vous êtes maintenant dans l'éditeur de processus. Une action "Demander des photos" a été ajoutée comme point de départ de notre nouveau processus.

Vous pouvez saisir dans le champ "Invite :" un message à destination de l'utilisateur.
- Tapez un message comme "Sélectionnez vos photos pour la planche contact."
- Pour pouvoir manipuler plusieurs photos conservez l'option "Autoriser des sélections multiples".
III-C. La copie dans un dossier▲
Nous allons copier les photos dans un dossier "Planche contact" sur le bureau pour leur appliquer une bordure.
Affichez la bibliothèque d'actions si elle est masquée. Dans le champ de recherche tapez simplement "bord" pour rechercher les actions relatives à ce terme de bordure.
Faites glisser l'action trouvée dans l'éditeur situé à droite.
Une feuille de dialogue vous alerte que les images seront modifiées et qu'il est préférable de les copier dans un nouvel emplacement. Cela vous garantie que seules les copies seront modifiées et que les photos originales resteront intactes.
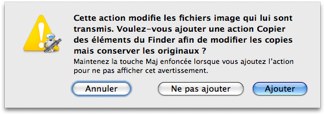
Cliquez sur le bouton "Ajouter". Votre processus contient maintenant trois actions :
- Demander des photos
- Copier des éléments du Finder
- Ajouter une bordure aux images.
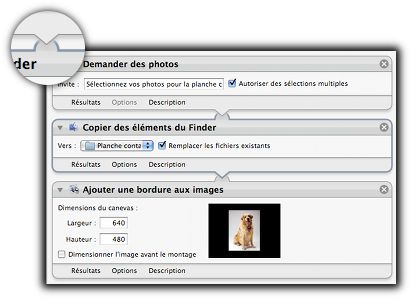
Vous pouvez remarquer une flèche qui descend de l'action précédente pour s'incruster dans un arrondi situé sur le haut de l'action suivante. Ce lien entre les actions indique que le résultat de l'action du dessus est repris par l'action suivante pour être à nouveau manipulé.
Les photos sélectionnées dans la première action sont ainsi transmises à l'action de copie pour être dupliquées dans un autre emplacement. Les copies résultantes sont à leur tour transmises à l'action qui va ajouter la bordure.
Il faut définir le dossier cible pour stocker les duplicatas. Dans l'action de copie des photos vous allez choisir dans la liste "Vers :" la valeur "Autre... ". Un dialogue de fichier s'ouvre et il vous faut créer le dossier "Planche contact" sur le bureau puis valider.
Cochez également l'option "Remplacer les fichiers existants". Celui-ci vous évitera un échec du processus si des fichiers de même nom existent. Ils seront alors simplement remplacés.
III-D. Traitement des photos▲
Pour le traitement des photos, l'option est déjà présente et, dans un premier temps, il suffit de définir les dimensions des photos cibles. Cochez simplement l'option "Dimensionnez l'image avant le montage" pour s'assurer que les photos tiendront dans les dimensions indiquées.
III-E. Produire la planche contact▲
Nous pouvons maintenant utiliser les photos encadrées de noir pour fabriquer une planche contact. Comme précédemment il suffit de chercher une action en tapant "contact".
Dans la liste d'actions trouvées il suffit de faire glisser "Nouvelle planche contact PDF" à la fin du processus.
Saisissez un nom de fichier pour la planche contact et c'est fini.
III-F. Lancer votre processus▲
Sélectionnez quelques photos et après quelques secondes vous devriez voir apparaitre un nouveau document PDF qui présente votre sélection de photos.
Sauvez ce processus si vous souhaitez le réutiliser ultérieurement. Je vous conseille de les stocker dans un dossier "Processus" dans votre dossier maison.
IV. Conclusion▲
Vous venez d'avoir un aperçu rapide d'Automator.
Cependant cette visite guidée d'introduction est bien loin d'avoir exploré toutes les capacités de cette application.
Il est en effet possible d'aller bien plus loin. Par exemple :
- On peut utiliser comme action des scripts écrits dans d'autres langages comme AppleScript et des scripts de shell Unix.
- Il est possible d'utiliser des variables pour stocker les résultats d'une action et les réutiliser plus loin.
- Un processus peut en appeler un autre.
- Un processus peut utiliser un service web.
- Automator peut enregistrer les actions de l'utilisateur et les transformer en processus.
Les développeurs peuvent également proposer des actions soit pour intégrer leurs applications avec Automator, soit pour proposer des actions inédites.
D'autres articles vous permettront de découvrir des exemples multiples de processus et pousser plus en avant l'exploration de cette technologie.